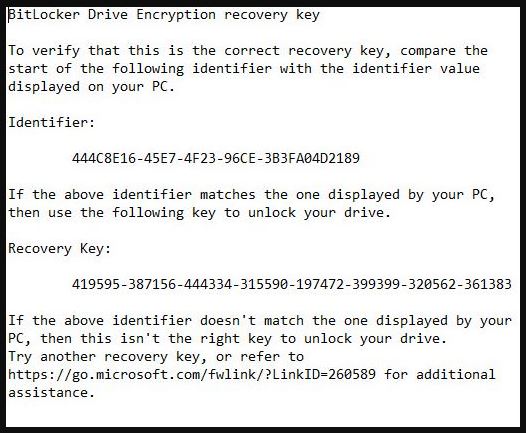Aka.ms/myrecoverykey – Find your BitLocker Recovery Key
BitLocker Recovery Key: The Microsoft website page aka.ms/myrecoverykey, lets users get to their recovery key for their Microsoft account.
If a user forgets their password or is locked out of their account for any other reason, they can use the reset key to log back in.
You can also use the restore key to change the account’s security information, like the email address or phone number that’s linked to the account.
what is aka.ms/myrecoverykey?
Microsoft created a short link or URL that goes to a specific page. It’s called aka. ms/myrecoverykey. People who have forgotten how to access their Microsoft account can use this page to retrieve it.
That is, aka.ms/myrecoverykey is used to access the recovery key for a user’s BitLocker-encrypted drive. As a security measure, BitLocker in Windows lets users secure their hard drives to protect the information they hold. People can use the recovery key, a unique code, to access the drive if they forget their password or have other issues.
People logged into their Microsoft account can get their BitLocker recovery key by going to aka.ms/myrecoverykey. If you encrypted your hard drive with BitLocker and now need to access your files, this tool can help.
How to use aka.ms/myrecoverykey?
You can use the URL aka.ms/myrecoverykey to get to your Microsoft account recovery key, which you can use to get back into your account if you lose your password or get locked out. This is how to use aka.ms/myrecoverykey:
- Open a web browser and go to aka.ms/myrecoverykey.
- You will ask to sign in to your Microsoft account. Then click “Sign in” after entering your email address and password.
- You can see your restore key after you sign in. You should keep this 25-character code safe.
- You can print out your restore key, write it down, and store it safely. Keep your rescue key private.
- If you forget your password or are locked out, you can use your reset key to reaccess your account.
Remember that the restore key can only use once. If you want to use it to access your account again, you will have to create a new one.
What is aka.ms/aadrecoverykey?
Sign in to https://aka.ms/aadrecoverykey with your Microsoft 365 passwords to get BitLocker keys for Windows computers. Go to https://aka.ms/aadrecoverykey and log in. Once you’ve found it, click the Get BitLocker keys.
What are the system requirements for aka.ms/recoverykey?
That’s what BitLocker needs to work on a Windows computer. Some things need to be true about your computer. Here are a few of the most important steps:
- A version of Windows: BitLocker can only use with certain versions of Windows, such as Windows 11 Pro, Windows 10 Pro, and Windows 10 Enterprise.
- If you want to use the Trusted Platform Module (TPM), your computer must have at least version 1.2. TPM is a piece of hardware that helps protect private data, such as encryption keys.
- To set up your computer’s hard drive, you must use either the GUID Partition Table (GPT) or the Master Boot Record (MBR) partitioning method and create a partition that is at least 2.2 terabytes in size.
- For BitLocker to work, a different system partition must be at least 100 MB and unencrypted. This folder needs to be set up with the NTFS file system.
- If you want to use TPM, your computer’s firmware must be UEFI or BIOS. You will need to set up the BIOS to handle TPM.
- Administrator rights: You need to log in as an administrator to turn on BitLocker.
When you use BitLocker, your needs can change based on your Windows version and your computer’s setup.
For More Information visit : aka.ms/authapp
What is my BitLocker Recovery Key?
It’s a unique 48-digit number that you can use to access your protected drive if you forget your BitLocker password or if something goes wrong with your computer’s hardware or software. When you turn on BitLocker on a drive, it creates a recovery key. This key is generally saved to a file, printed, or sent to Microsoft’s cloud-based recovery service.
The restore key can help you get into your locked drive even if you don’t know the password. This is the BitLocker recovery screen. You can hand in the recovery key or bring it in from a file.
This key will let you into your protected drive even if you forget your password, so keep it somewhere safe. You might only be able to get to your data again if you lose your recovery key and remember your password.
Why Is Windows Asking For My BitLocker Recovery Key?
Many different things could cause Windows to ask for your BitLocker Recovery Key. Most of the time, you’ll ask to enter your recovery key for these reasons:
Have you forgotten your BitLocker password? You can use the restore key to access your blocked drive.
- If you change the hardware or hard drive in your computer, for example, BitLocker might not recognize it, and you’ll need the recovery key to get into the drive.
- Updates to the software: BitLocker may ask for the recovery key when the operating system or software is updated.
- Any issues with the drive: If the protected drive has problems like bad sectors or corrupted files, BitLocker might need the recovery key to open it.
- Security holes: If there is a security hole or an attack on your computer, BitLocker may need the recovery key to open the drive and save your data.
You’ll need your BitLocker Recovery Key to open your protected drive if BitLocker asks for it. That key could be lost, and you may never be able to get to your info again.
Check out Aka.ms/authapp to secure your Microsoft account.
How to find the key with Aka.ms/myrecoverykey?
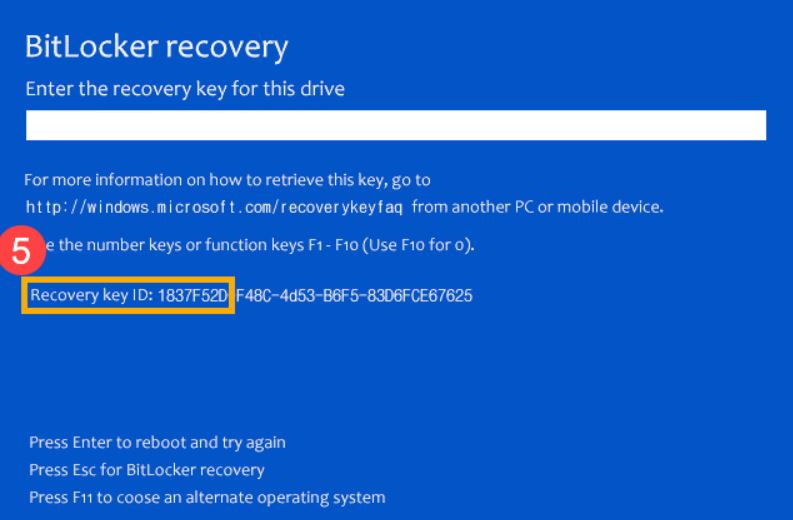
- Find Aka.ms/myrecoverykey on the web.
- You’ll need your email address and a password to access your Microsoft account.
- Your BitLocker Recovery Key will appear on the page after logging in.
- You can write down your restore key and keep it in a safe place or print it out. Don’t let anyone else have the rescue key.
- You can either type in the 48-digit code at the BitLocker recovery screen or load it from a file if you need your recovery key to get into your encrypted drive.
Remember that the recovery key for your machine can’t use to open other things. Also, you can only use the recovery key once to open your drive. After that, you will need to make a new one.
aka.ms/myrecoverykey dell
If you have a Dell computer and need to get to your BitLocker restore key, try these steps:
- Open a new tab and go to Aka.ms/myrecoverykey.
- Type in the email address linked to your Microsoft Account, then follow the on-screen steps to prove who you are.
- After proving who you are, you’ll see a list of devices linked to your Microsoft Account.
- Click “Get BitLocker recovery key” next to the device with the key you need.
- You can save the restore key to a file or print it out by following the steps.
If you still can’t access your BitLocker restore key, you might need to contact Dell support for more help.
Where Can I Find My BitLocker Recovery Key?
BitLocker encryption can use on your computer or another device. If you forget your password or the encryption stops working, you may need to use the restore key. You can get your BitLocker restore key in the following ways:
- Saved on a USB flash drive: If you saved the recovery key to a USB drive during the encryption process, plug the drive into your computer and follow the on-screen directions to find the key.
- Account for Microsoft: If you were logged in to your Microsoft account during the encryption process, the restore key may have been saved on your account. Click on the link to check your Microsoft account and see if the key is there.
- Active Directory: If your computer or other device is linked to a company network, the restore key might be in Active Directory. You can get the key by calling your IT team.
- Write down or save the recovery key when you first turn on BitLocker. If you did this, look through your files or records to find it.
If none of these work to find your recovery key, you might not be able to get to your encrypted data and might have to format your hard drive and load your operating system again. Keep your reset key somewhere safe and easy to get to.
How was BitLocker activated on my device?
BitLocker encryption may have been turned on for your computer in several ways, such as:
- Users who have activated BitLocker manually may have done so by going to the BitLocker settings and following the on-screen instructions to encrypt their hard drive.
- Group Policy: Is your device connected to an organization’s network? If so, your IT staff may have set up BitLocker encryption through Group Policy.
- Device Encryption: Encryption may be turned on if you have a Windows 10 device that meets specific program and hardware needs. For example, encryption may have been turned on if the gadget had a TPM 2.0 chip. BitLocker, which secures the system drive, is more complicated than this.
- OEM activation: BitLocker may be put on some computers and turned on by the original equipment maker (OEM).
If you work for a company, you can check your device’s BitLocker settings or ask our IT staff how to turn It on.
Also Check This :
How to recover my Bitlocker Recovery Key without access to Windows ? – aka ms/myrecoverykey
There are a few things you can do to get your BitLocker restore key if you can’t get into Windows:
- Check if you wrote down or saved the recovery key when you first turned on BitLocker. If you did, look through your files or records to find it.
- Switch to a different PC: BitLocker restore keys should save to a Microsoft account or a USB drive, and you should be able to use a different computer to get to them. That computer might help you get it.
- If you know the recovery key ID, use the BitLocker backup key ID. Help from Microsoft or the company that made your gadget can give you the recovery key.
- Use a tool from someone else: Third-party tools claim to be able to retrieve BitLocker restore keys. But be careful when using these tools, and only get them from sites you can trust.
If these don’t work, you might be unable to access your encrypted files and might have to format your hard drive and install your OS again. To avoid this, keep your BitLocker restore key somewhere safe and easy to find.
Check out this video to get the complete guide:
BitLocker recovery key storage options – aka/ms/myrecoverykey
BitLocker in Windows secures data on hard drives, USB drives, and other storage devices so that people who aren’t supposed to can’t get to them. If you use BitLocker to protect your files, keep the restore key somewhere safe.
You can store your BitLocker restore key in the following ways:
- Google Account: If you sign in to your Windows device with a Google Account, this key can save to your Microsoft account. Any device connecting to the internet can access your recovery key, so this choice is safe.
- USB drive: You can save your restore key on a USB drive. Keep the USB drive somewhere safe so you don’t lose it. If you lose the USB drive, you won’t be able to get to your files.
- Print the recovery key: Write down your key and put it somewhere safe, like a secure or locked box. Don’t let anyone else have the paper copy.
- Active Directory: If you use BitLocker on a business network, you can keep the restore key in Active Directory. The site administrator must set this up for you, but it can give you a safe place to keep the recovery key.
- Key Recovery (TPM): If your computer has a TPM chip, you can put the recovery key there. This choice is safe because the TPM chip is built into the hardware.
aka.ms/myrecoverykey dell
Your encrypted BitLocker recovery key for Windows machines can find on Microsoft’s “aka.ms/myrecoverykey” page.
No matter your device, you can use the “aka.ms/myrecoverykey” website to get your BitLocker recovery key if you have a Dell computer protected with BitLocker.
Enter the email address linked to your Microsoft account on the “aka.myrecoverykey” website and follow the on-screen instructions to prove who you are. You will then be able to get to your recovery key. After you have proven who you are, you should see a list of all the devices linked to your Microsoft Account. Select the device whose recovery key you need, and then click “Get BitLocker recovery key.” Save or print the restore key by following the steps given.
Also Check:
aka.ms myrecoverykey not working
If you can’t get to the BitLocker restore key for your Microsoft Account, try these:
- Check the Microsoft account on the device: Make sure that the device you need the recovery key for is related to your Microsoft account.
- If you have multiple Microsoft accounts, get the restore key from the right one.
- Manufacturer of the device: If you need help getting to your Microsoft account’s recovery key, contact the company that made your gadget. They can help you find your key or get a new one.
- If you can’t reach the reset key, look for other ways to return to normal. You may need a restore password or key file to access your device.
Have fun! Ask me something else.
aka.ms/myrecoverykey legit
Visit “aka.ms/myrecoverykey” to see Microsoft’s BitLocker recovery key page. If you forget your password or are having other problems, this website can help you regain the recovery key for your protected Windows device.
However, you must use a safe and verified connection to get to the page. Recheck your browser’s address bar to ensure you’re on the Microsoft page. Don’t click on sketchy links or download software you can’t trust.
If you use a secure connection and ensure you’re on the official Microsoft page, “aka.ms/myrecoverykey” is a fundamental tool for returning your BitLocker recovery key.
Conclusion
FAQs – Aka.ms/myrecoverykey
How do I get my BitLocker recovery key?
We can help you find your recovery key at https://account.microsoft.com/devices/recoverykey. Helpful hint: You can log in to your Microsoft account from any internet-connected device, like a phone.
How do I skip BitLocker recovery key?
On the first BitLocker recovery screen, don’t enter the recovery key. Instead, press Esc to see more recovery choices, and then click the “Skip this drive” button in the bottom right corner. Step 2: Go in order and choose Troubleshoot, Advanced Choices, and Command Prompt.
Why is my computer asking for BitLocker recovery?
BitLocker monitors the computer’s boot setting to see if it changes. As a safety measure, It asks for the key whenever it sees a new device in the boot list or an external storage device connected. This is how people normally act.
What is aka ms aadrecoverykey?
Sign in to https://aka.ms/aadrecoverykey with your Microsoft 365 passwords to get BitLocker keys for Windows computers. Go to https://aka.ms/aadrecoverykey and log in. Once you’ve found it, click the Get BitLocker keys. Call the HelpDesk at 865-974-9900 if your computer is missing from the list.
How to find 48 digit BitLocker key?
Under “Devices” on the “My Account” page, click “Manage Devices.” Select a device from the list, then press “∨.”The BitLocker recovery key is the 48-digit number written below the password. Please write it down or save it in some other way.
How to unlock BitLocker using cmd?
Use the Command Prompt: You can use the Command Prompt to try to open the drive. If you are a user, open Command Prompt and type one of these: manage to open X: -bde -Unlock X with a password or manage-bde: -RecoveryPassword.
How to login without BitLocker key?
Go to a different computer and open a web browser. We can help you find your recovery key at https://account.microsoft.com/devices/recoverykey. Your recovery key might save in the Azure AD account of the last time you signed in to a group with a work or school email address.
How do I disable BitLocker in BIOS?
No, the BIOS does not let you turn off BitLocker. BitLocker is a feature of Microsoft Windows that enables you to secure your disks. It works at the operating system level, not the BIOS level. To turn off BitLocker, you must start up Windows and use the control tools for BitLocker that come with the OS.
How to fix BitLocker problem?
To fix the BitLocker suspension, reconnect the hard drive to the computer and use the BitLocker recovery key to open the drive. If changes make to the hardware or operating system, ensure the TPM and BitLocker set up correctly.
What is a recovery key?
A recovery key is an extra security tool that you can use to make your Apple ID account safer. If you forget your password and can’t access your account, you can use your recovery key to change it.
Why did BitLocker activate?
BitLocker encryption is often turned on by someone who has full administrative access to your computer or does it on their behalf. This user could be you, someone else, or the company in charge of your gadget.