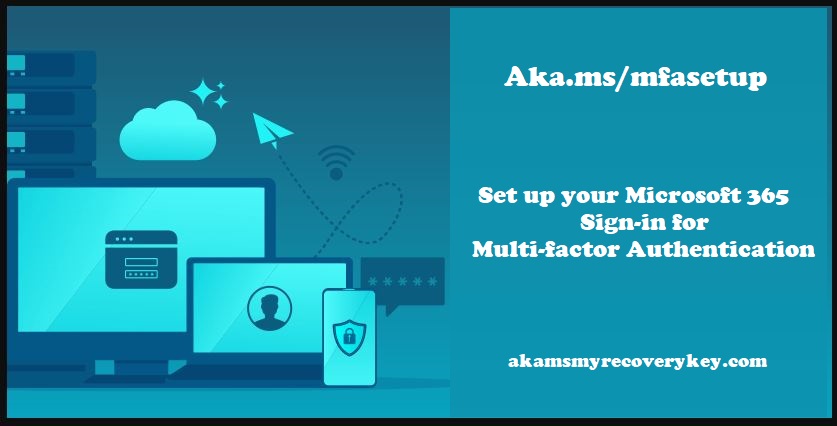aka.ms/mfasetup is a super cool website that helps you protect your online accounts. Did you know that 81% of data breaches happen because of weak or stolen passwords? That’s why it’s so important to set up something called multi-factor authentication. It might sound fancy, but it’s actually really easy!
When you set up multi-factor authentication using aka.ms/mfasetup, you add an extra layer of security to your login process. This means that even if someone tries to steal your password, they won’t be able to get into your account without something else, like a special code.
Setting up multi-factor authentication is a piece of cake with aka.ms/mfasetup. They’ll guide you through the process and show you how to generate those special codes. These codes are like secret keys that only you have access to. So, even if someone guesses your password, they won’t be able to get in without the code.
So, if you want to take control of your online security and keep your accounts safe, head over to aka.ms/mfasetup. It’s time to become an online security superhero!
Aka.ms/mfasetup – Set up Multi-factor Authentication
aka.ms/mfasetup is a website where you can set up Multi-factor Authentication (MFA). MFA adds an extra layer of security to your online accounts by requiring multiple factors to verify your identity. This helps protect your sensitive information from unauthorized access.
MFA is a reliable way to keep your online accounts secure. It offers options like SMS codes, authenticator apps, or biometrics, which go beyond just a username and password. These extra steps ensure that only you can access your accounts.
Setting up MFA for different platforms, like email or social media, is important. It’s good to know the steps involved to keep your accounts safe.
If you have any issues during the MFA setup process, there are troubleshooting guides available to help you. It’s also important to follow best practices for security, like regularly updating passwords and using tools like password managers.
In the future, there will be even more advancements in multi-factor authentication to make it even stronger. This will help protect your online presence and give you peace of mind, without sacrificing convenience.
2-factor authentication system – Aka.ms/mfasetup
aka.ms/mfasetup is a super easy way to make your online accounts extra secure. It’s called two-factor authentication (2FA), and it’s like having a secret code on top of your password. This special code makes it much harder for bad guys to get into your accounts and steal your important stuff.
Before, all you needed to log in was a username and password. But with 2FA, you need something else to prove it’s really you. It could be something you know, like a password, something you have, like a phone or a special key, or something about you, like your fingerprint.
Using 2FA is super important because there are lots of bad people out there trying to hack into accounts and steal information. Just relying on a password isn’t enough anymore. But when you use 2FA, it’s like having a superhero shield that protects you from the bad guys.
When you set up 2FA, there are some things you should do to make it even safer. It’s best to use different ways to prove it’s you for each account. And you should update these ways regularly to stay extra secure. You can also get email or text alerts if anything fishy is happening with your account.
https //aka.ms/mfasetup Login – Phone Sign-in
aka.ms/mfasetup is a special way to log in to your account using your phone. It adds extra security by sending a special code to your device. This code helps make sure that only you can access your account.
So, how does it work?
When you log in using your phone, you will see an option to choose phone sign-in. Once you select this option, a unique code will be sent to your phone. You need to enter this code on the login page to prove that it’s really you. This extra step makes your account more secure.
Phone authentication is an important part of keeping your account safe. It helps protect against people who should not have access to your account. By using a phone code, you can have peace of mind knowing that your account is well-protected.
Now that you know how important phone security is and how phone sign-in works, let’s talk about another important topic: ‘aka.ms/mfasetup – code generation.’
Aka.ms/mfasetup – Code Generation
aka.ms/mfasetup is a special way to make sure that only the right people can access their accounts. It uses a process called code generation, which creates unique codes that are sent to your phone. These codes add an extra layer of security to your account.
When you want to log in, you need to enter your username and password, just like always. But with aka.ms/mfasetup, you also need to have a special code. This code is sent to your phone, and only you have access to it. It’s like having a secret key that only you know.
By using aka.ms/mfasetup, your phone becomes a trusted device that helps verify your identity. It’s not just about passwords anymore. With aka.ms/mfasetup, you need multiple things to prove that you are who you say you are. This makes your account even more secure.
To understand how code generation works, let’s look at this table:
| Authentication Factor | Purpose |
|---|---|
| User Login Credentials | Initial login using username/password |
| Mobile Device | Receives unique code for verification |
| Generated Code | Used in conjunction with other factors |
By combining these elements, aka.ms/mfasetup makes sure that only the right people can log in and keeps your account safe.
Now that you understand how code generation works, let’s move on to what aka.ms/mfasetup is all about. It’s an important part of a comprehensive security system that keeps your account protected.
What is the Https Aka MS MFASetup?
aka.ms/mfasetup is a way to make your online accounts super safe. It adds an extra layer of protection to keep your personal info and devices secure. It’s like having a secret code that only you and your phone know. This makes it much harder for bad guys to get into your accounts and steal your stuff.
To set up aka.ms/mfasetup, you need to have a valid email address or phone number and download a special app on your phone. Once you’re all set up, you’ll get special codes or messages on your phone that you have to enter along with your regular password when you log in to your accounts.
Using aka.ms/mfasetup is really important because it stops hackers from breaking into your accounts. Even if they somehow figure out your password, they won’t be able to get in without your special code. It’s like having a lock on your door and an extra lock on top of that.
Why is MFA Important?
aka.ms/mfasetup is a very important thing to know about. It helps keep your online accounts safe. In today’s world, it’s not enough to just have a password. There are lots of bad people out there who try to break into accounts and steal information. MFA adds an extra layer of security by making you prove who you are in more than one way.
Here are some reasons why MFA is so helpful:
- Keeps your accounts safe: MFA makes it much harder for someone to get into your accounts without permission. It’s like having more locks on your door.
- Protects against account breaches: Even if someone finds out your password, they still can’t get into your account without the extra proof that MFA requires. It’s like having a secret code on top of your password.
- Follows the rules: Many rules say that companies have to use strong security measures, like MFA, to protect important information. MFA helps businesses follow these rules and keep your data safe.
Whether you’re using MFA for your own accounts or for a business, it’s important to do it right. And as technology gets better, MFA will become even more important. So now that you know why MFA is so essential, let’s learn how to set it up for aka.ms/mfasetup right away.
How to setup Multi-Factor Authentication for Aka.ms/mfasetup?
aka.ms/mfasetup is a website where you can set up something called Multi-Factor Authentication. It may sound complicated, but it’s actually a simple way to make your online accounts more secure. By setting up Multi-Factor Authentication, you add an extra layer of protection to your personal information, making it harder for bad people to access your accounts without permission.
Here are the easy steps to enable Multi-Factor Authentication on aka.ms/mfasetup:
- Step 1: Go to aka.ms/mfasetup
First, visit the aka.ms/mfasetup website. This is where you can set up Multi-Factor Authentication for your account.
- Step 2: Choose your preferred way to verify
Next, you get to pick how you want to verify your identity. You can choose options like receiving a text message, an email, using an app, or even a special device called a hardware token.
- Step 3: Verify your identity
Once you’ve chosen your preferred method, follow the instructions to verify your identity. This might mean entering a code you received or approving a notification.
- Step 4: Finish setting up and test it out
Finally, complete the setup process and make sure everything is working correctly. Try signing in using your newly enabled Multi-Factor Authentication method to make sure it’s all set up properly.
Before you set up Multi-Factor Authentication, it’s important to understand why it’s a good idea. Multi-Factor Authentication adds extra security because it requires more than just a password to access your accounts. This helps protect your information, even if someone knows or guesses your password. It’s like having a secret code on top of your password!
While setting up Multi-Factor Authentication is easy, sometimes there can be problems. For example, you might have trouble getting the verification code through text message or email. To fix these issues, make sure you entered the correct contact information and check your spam folder in case the message got lost.
By using Multi-Factor Authentication for all your online accounts, you make it much harder for bad people to hack into your accounts or steal your identity. It’s really important to take online security seriously, and Multi-Factor Authentication is an easy way to do that.
If you want to make managing multiple accounts with Multi-Factor Authentication even easier, you can use something called a password manager. These tools help you securely store all your login information and make the authentication process faster and simpler.
Now that you’ve successfully set up Multi-Factor Authentication using aka.ms/mfasetup, you can explore different ways to verify your identity. One popular option is the Microsoft Authenticator app. This app is a safe and convenient way to prove it’s really you when you’re using different online services. To download the Microsoft Authenticator app, follow the instructions in the next section.
Microsoft Authenticator app Download
To download the Microsoft Authenticator app, simply visit aka.ms/mfasetup. This app is like a superhero that protects your accounts with an extra shield called multi-factor authentication. It works on different devices like iPhones and Androids, so everyone can use it.
Downloading the Microsoft Authenticator app is super easy. Just go to your app store and look for it. Once you find it, install it just like any other app. After downloading, it will guide you through the setup. You can choose how you want to protect your accounts and enable multi-factor authentication.
The Microsoft Authenticator app is really cool because it does more than just protect your accounts. It also helps you remember passwords and keeps your devices in sync. So even if one thing gets hacked, your accounts stay safe. If you have any problems, you can find help online to fix them.
People really like the Microsoft Authenticator app because it’s easy to use and keeps their accounts safe. It’s like having a bodyguard for your online stuff! So go ahead and download the Microsoft Authenticator app today. It will make your online life super secure!
Conclusion
aka.ms/mfasetup is a special website that helps keep your online accounts safe. It’s like having a secret code that only you know! By using aka.ms/mfasetup, you can make sure that no one else can access your important information without your permission.
When you log in using aka.ms/mfasetup, you can use your phone to sign in easily. You don’t even need to remember any complicated codes because aka.ms/mfasetup will generate them for you. This means that only you can get into your account, and no one else can pretend to be you.
Setting up Multi-Factor Authentication through aka.ms/mfasetup is really important because it keeps your personal information safe. It’s like having a superhero shield that protects all your secrets.
So go ahead and set up Multi-Factor Authentication for aka.ms/mfasetup, and make sure to download the Microsoft Authenticator app for even more security. Stay safe and keep your accounts secure!
FAQs – Aka.ms/mfasetup
How do I set up multi-factor authentication for Aka.ms/mfasetup?
To set up multi-factor authentication, visit aka.ms/mfasetup. Common issues during setup can be resolved through troubleshooting tips. Implement best practices by following the step-by-step guide.
Enjoy the benefits of enhanced security and explore alternative authentication methods to protect against potential threats. Frequently asked questions and tips for managing multiple accounts are also available. Stay tuned for future developments and enhancements.
What is the purpose of the Microsoft Authenticator app in the Aka.ms/mfasetup process?
The purpose of the Microsoft Authenticator app is to enhance security by enabling multi-factor authentication. It provides an extra layer of protection for users, ensuring that only authorized individuals can access their accounts and data.
Can I use a different authentication method instead of a phone sign-in for Aka.ms/mfasetup?
Of course, who needs the convenience of a phone sign-in when there are so many exciting alternative authentication methods available? Explore the world of non-phone sign-in options and discover the wonders of alternative verification methods.
Is there a way to generate codes without using the Aka.ms/mfasetup code generation feature?
To generate codes without using the aka.ms/mfasetup code generation feature, you can explore alternative methods for code generation. This includes understanding the pros and cons of aka.ms/mfasetup code generation, troubleshooting common issues, and exploring other options for multi-factor authentication setup.
Additionally, you can compare the security levels of different authentication methods and follow best practices to secure your aka.ms/mfasetup account. If desired, you can switch from aka.ms/mfasetup code generation to another authentication method.
It is important to understand the limitations of aka.ms/mfasetup code generation and consider utilizing password managers for multi-factor authentication. Lastly, managing multiple authentication devices for aka.ms/mfasetup requires proper tips and organization skills.
How does multi-factor authentication improve security for Aka.ms/mfasetup users?
Multi-factor authentication enhances security by requiring multiple forms of verification. It adds an extra layer of protection against unauthorized access, reducing the risk of data breaches. Biometric authentication and user education are important components in this process.